كيفية تغيير باسورد ويندوز 10 : لأجهزة اللاب توب والكمبيوتر
يعتبر تغيير باسورد نظام ويندوز 10 في جهاز اللاب توب او الكمبيوتر من اهم الامور التي يجب على المستخدم اتباعها لحماية الجهاز الخاص بك من الدخول من قبل المتطفلين او محاولة التعرف على كلمة السر الخاصة بك من قبل الاخرين في حالة وضع كلمة سر ضعيفة والتي تكون في الغالب معروفة لدى الجميع ، ومن الجدير بالذكر انه عادة ما يترك المستخدمين اجهزتهم بكلمات سر ضعيفة او التي تأتي بشكل تلقائي مع نسخة الويندوز ولا يقومون بتغييرها وهذا الامر يعتبر خطير نوعا ما لانه يمكن الاخرين من الوصول الى جهازك بشكل بسيط مما يعرض جهازك لخطر الاصابة ببعض الفيروسات او محاولات سرقة البيانات وغيرها مما يجعل امان خصوصيتك معرض للسرقة والخطر ، ويجب عند وضع باسورد قوية لنظام ويندوز 10 ان نحفظها في مكان اخر أمن في حالة نسينها او عدم تذكرها حتي نستطيع تسجيل الدخول الي نظام التشغيل مره اخري ، وكما نعلم انه في حالة نسيان الباسورد الخاصة بالويندوز او فقدانها لن تتمكن من التحكم في الكثير من الصلاحيات والإعدادات بداخل جهازك .
كما انه في حالة عدم التمكن من الوصول الى حسابك الرسمي او الحساب المسئول بالطبيعي لن تتمكن من ازالة تثبيت البرامج او اجراء اية تغيرات على نظام الويندوز او حتى القيام ببعض المهام الاخرى على جهازك الخاص بك ، وسوف نقدم لكم اليوم تقريرعن كيفية تغيير باسورد ويندوز 10 لأجهزة اللاب توب و الكمبيوتر من خلال شرح مصور لطريقتين يمكن تطبيقها علي نظام الويندوز الحديث ، حيث توجد هناك الكثير من الطرق لفعل هذا الامر سوف نتحدث عنهم الان بشكل تفصيلي من خلال الخطوات التالية البسيطة يمكنك ضمان تغيير كلمة مرور حساب الويندوز الخاص بك دون قلق او معاناة .
تابع ايضاً :-
• قد يعاني البعض من تحديثات ويندوز 10 المتسمرة التي قد تسبب المشاكل لبعض المستخدمين لايقاف التحديثات يمكنك متابعة كيفية ايقاف تحديثات ويندوز 10 من خلال شرح شامل لكافة الخطوات يجعل تنفيذ هذه العملية بطريقة سهلة ومبسطة .
توجد هناك عدة طرق لتغيير باسورد حساب الويندوز الخاص بك كل طريقة بها خطوات سهلة جدا ولا تحتاج لأي تعقيدات فقط عليك اتباع اي من الطرق والخطوات الاتية لتغيير كلمة السر التابعة لحساب الويندوز الخاص بك .
الطريقة الأولي لتغيير باسورد ويندوز 10 :
1. في البداية قم بالذهاب الى ايقونة لوحة التحكم Control Panel من خلال الذهاب الي قائمة أبدا ( Start ) ثم قم باختيار Windows System ومنها قم بأختيار Control Panel كما هو موضح بالصوره أدناه .
![الذهاب الي قائمة أبدا Start الذهاب الي قائمة أبدا Start]()
2. ثم قم بالضغط على خيار العرض او View by option لعرض الايقونات بالحجم الاكبر Lagre ثم قم بإختيار حسابات المستخدمين او User Accounts كما هو موضح ادناه بالصوره .
![لوحة التحكم Control Panel لوحة التحكم Control Panel]()
3. قم بالضغط على ايقونة ادارة حساب اخر او Manage another account كما هو مبين امامك .
![الضغط علي Manage another account الضغط علي Manage another account]()
4. قم بإختيار حساب المستخدم الذي ترغب في تغيير كلمة المرور الخاصة به كما هو موضح بالصورة ادناه .
![قم بإختيار حساب المستخدم قم بإختيار حساب المستخدم]()
5. قم بالضغط على خيار تغيير كلمة المرور لهذا الحساب او Change the password .
![اضغط علي Change the password اضغط علي Change the password]()
6. قم بكتابة كلمة السر الحالية او الافتراضية في الخانه المشار لها بالسهم رقم 1 ومن ثم قم بكتابة كلمة المرور الجديدة التي سوف تضعها على هذا الحساب في الخانتين رقم 2 و رقم 3 وبعد ذلك فى حقل المشار له بسهم رقم 4 قم بكتابة جزء من كلمة المرور يذكرك بالباسورد فى حالة نسيانه ثم انقر على تغيير كلمة المرور او Change password المشار لها بالسهم رقم 5 كما هو موضح بالصور ادناه .
![قم بوضع باسورد ويندوز 10 قم بوضع باسورد ويندوز 10]()
الطريقة الثانية لتغيير باسورد ويندوز 10 :
1. فى البداية علينا الذهاب الي صفحة اعدادات جهاز الكمبيوتر نفسه او اللاب توب من خلال الضغط على زر ( Windows | ويندوز ) مع زر حرف الـ ( I ) في وقت واحد من لوحة المفاتيح او من خلال الذهاب الي قائمة أبدأ ( Start ) ثم الضغط علي ايقونة الأعدادت كما هو موضح بالصوره .
![الضغط علي ايقونة الأعدادت الضغط علي ايقونة الأعدادت]()
2. وبعد ذلك قم بالضغط على ايقونة حسابات او Accounts كما هو موضح ادناه .
![قم بالضغط على ايقونة حسابات او Accounts قم بالضغط على ايقونة حسابات او Accounts]()
3. قم بالضغط على خيار تسجيل الدخول او Sign-in Options من الجانب الايسر للشاشة او الصفحة وبعد ذلك قم بالضغط على زر تغيير او Change المتواجد اسفل كلمة باسورد Password من الجهة اليمني للصفحة والمشار لها بالسهم رقم 2 كما هو موضح بالصورة بالاسفل .
![قم بالضغط على خيار تسجيل الدخول او Sign-in Options قم بالضغط على خيار تسجيل الدخول او Sign-in Options]()
4. قم بإدخال كلمة السر الافتراضية او الحالية ثم انقر فوق زر التالي او Next كما هو مبين ادناه .
![قم بإدخال كلمة السر الافتراضية او الحالية قم بإدخال كلمة السر الافتراضية او الحالية]()
5. قم بكتابة كلمة مرور جديدة للحساب في الخانتين رقم 1 و رقم 2 وبعد ذلك فى حقل المشار له بسهم رقم 3 قم بكتابة جزء من كلمة المرور يذكرك بالباسورد فى حالة نسيانه ثم قم بالضغط فوق Next او التالي المشار له بسهم رقم 4 كما هو موضح في الصورة بالاسفل .
![قم بكتابة باسورد ويندوز 10 الجديدة قم بكتابة باسورد ويندوز 10 الجديدة]()
6. وبذلك تكون قد قمت بتغيير باسورد ويندوز 10 الخاص بك .
كما انه في حالة عدم التمكن من الوصول الى حسابك الرسمي او الحساب المسئول بالطبيعي لن تتمكن من ازالة تثبيت البرامج او اجراء اية تغيرات على نظام الويندوز او حتى القيام ببعض المهام الاخرى على جهازك الخاص بك ، وسوف نقدم لكم اليوم تقريرعن كيفية تغيير باسورد ويندوز 10 لأجهزة اللاب توب و الكمبيوتر من خلال شرح مصور لطريقتين يمكن تطبيقها علي نظام الويندوز الحديث ، حيث توجد هناك الكثير من الطرق لفعل هذا الامر سوف نتحدث عنهم الان بشكل تفصيلي من خلال الخطوات التالية البسيطة يمكنك ضمان تغيير كلمة مرور حساب الويندوز الخاص بك دون قلق او معاناة .
• قد يعاني البعض من تحديثات ويندوز 10 المتسمرة التي قد تسبب المشاكل لبعض المستخدمين لايقاف التحديثات يمكنك متابعة كيفية ايقاف تحديثات ويندوز 10 من خلال شرح شامل لكافة الخطوات يجعل تنفيذ هذه العملية بطريقة سهلة ومبسطة .
شرح كيفية تغيير باسورد ويندوز 10
توجد هناك عدة طرق لتغيير باسورد حساب الويندوز الخاص بك كل طريقة بها خطوات سهلة جدا ولا تحتاج لأي تعقيدات فقط عليك اتباع اي من الطرق والخطوات الاتية لتغيير كلمة السر التابعة لحساب الويندوز الخاص بك .
الطريقة الأولي لتغيير باسورد ويندوز 10 :
1. في البداية قم بالذهاب الى ايقونة لوحة التحكم Control Panel من خلال الذهاب الي قائمة أبدا ( Start ) ثم قم باختيار Windows System ومنها قم بأختيار Control Panel كما هو موضح بالصوره أدناه .
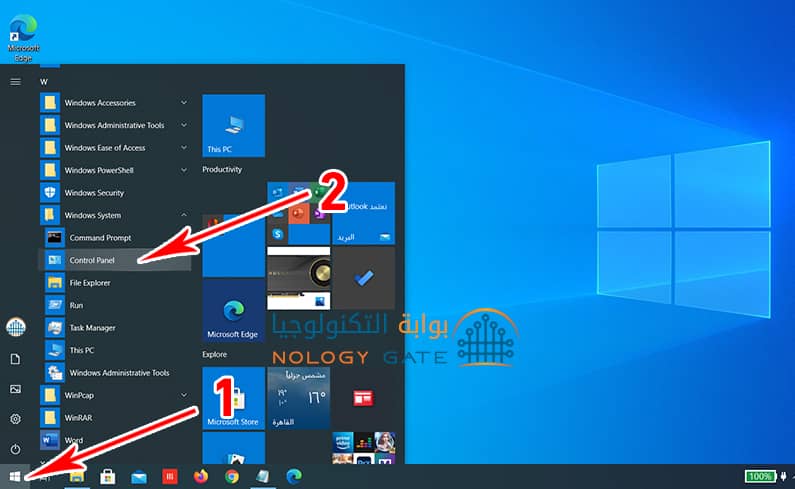
2. ثم قم بالضغط على خيار العرض او View by option لعرض الايقونات بالحجم الاكبر Lagre ثم قم بإختيار حسابات المستخدمين او User Accounts كما هو موضح ادناه بالصوره .
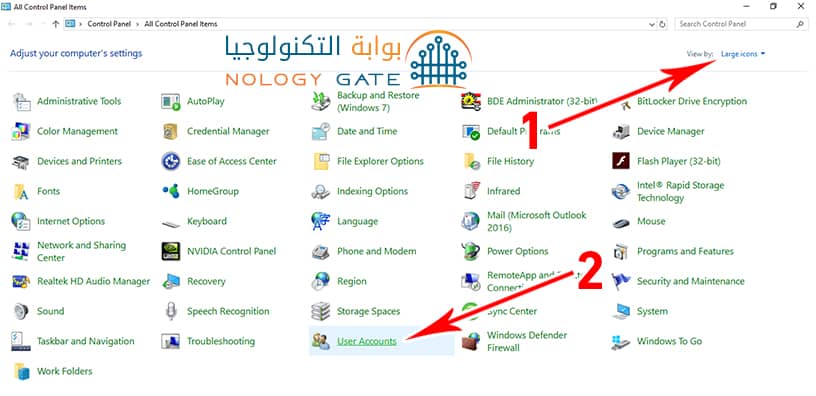
3. قم بالضغط على ايقونة ادارة حساب اخر او Manage another account كما هو مبين امامك .

4. قم بإختيار حساب المستخدم الذي ترغب في تغيير كلمة المرور الخاصة به كما هو موضح بالصورة ادناه .

5. قم بالضغط على خيار تغيير كلمة المرور لهذا الحساب او Change the password .

6. قم بكتابة كلمة السر الحالية او الافتراضية في الخانه المشار لها بالسهم رقم 1 ومن ثم قم بكتابة كلمة المرور الجديدة التي سوف تضعها على هذا الحساب في الخانتين رقم 2 و رقم 3 وبعد ذلك فى حقل المشار له بسهم رقم 4 قم بكتابة جزء من كلمة المرور يذكرك بالباسورد فى حالة نسيانه ثم انقر على تغيير كلمة المرور او Change password المشار لها بالسهم رقم 5 كما هو موضح بالصور ادناه .
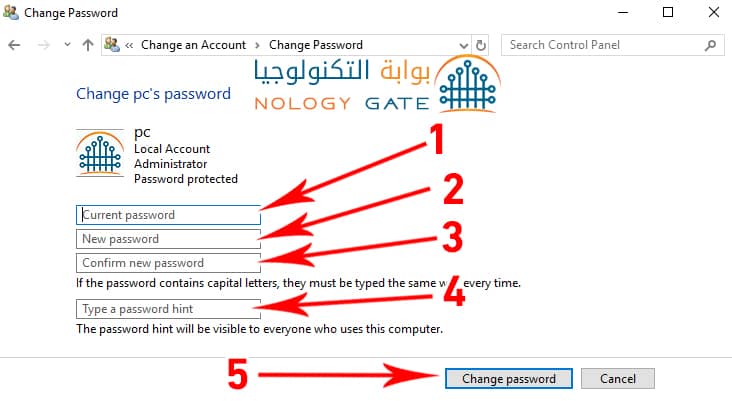
الطريقة الثانية لتغيير باسورد ويندوز 10 :
1. فى البداية علينا الذهاب الي صفحة اعدادات جهاز الكمبيوتر نفسه او اللاب توب من خلال الضغط على زر ( Windows | ويندوز ) مع زر حرف الـ ( I ) في وقت واحد من لوحة المفاتيح او من خلال الذهاب الي قائمة أبدأ ( Start ) ثم الضغط علي ايقونة الأعدادت كما هو موضح بالصوره .

2. وبعد ذلك قم بالضغط على ايقونة حسابات او Accounts كما هو موضح ادناه .

3. قم بالضغط على خيار تسجيل الدخول او Sign-in Options من الجانب الايسر للشاشة او الصفحة وبعد ذلك قم بالضغط على زر تغيير او Change المتواجد اسفل كلمة باسورد Password من الجهة اليمني للصفحة والمشار لها بالسهم رقم 2 كما هو موضح بالصورة بالاسفل .

4. قم بإدخال كلمة السر الافتراضية او الحالية ثم انقر فوق زر التالي او Next كما هو مبين ادناه .
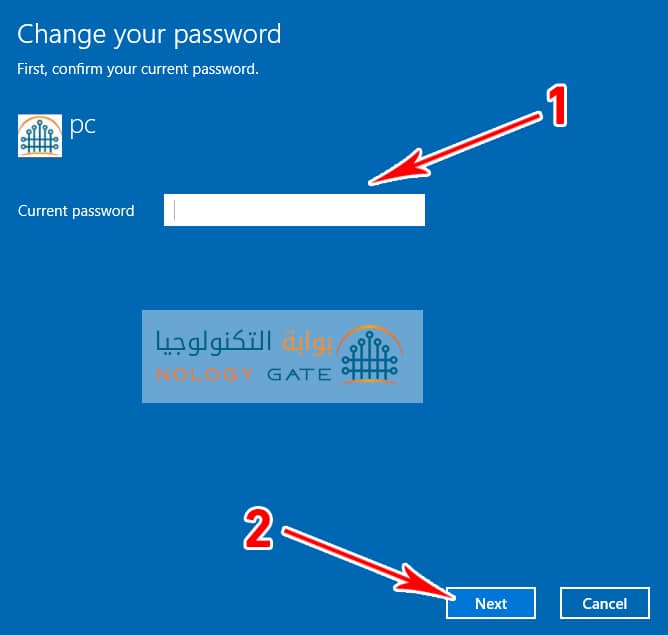
5. قم بكتابة كلمة مرور جديدة للحساب في الخانتين رقم 1 و رقم 2 وبعد ذلك فى حقل المشار له بسهم رقم 3 قم بكتابة جزء من كلمة المرور يذكرك بالباسورد فى حالة نسيانه ثم قم بالضغط فوق Next او التالي المشار له بسهم رقم 4 كما هو موضح في الصورة بالاسفل .

6. وبذلك تكون قد قمت بتغيير باسورد ويندوز 10 الخاص بك .
شاهد المزيد من شروحات تقنية اشترك فى قناتنا علي التليجرام
أشترك لتحصل علي أهم أخبار التقنية























