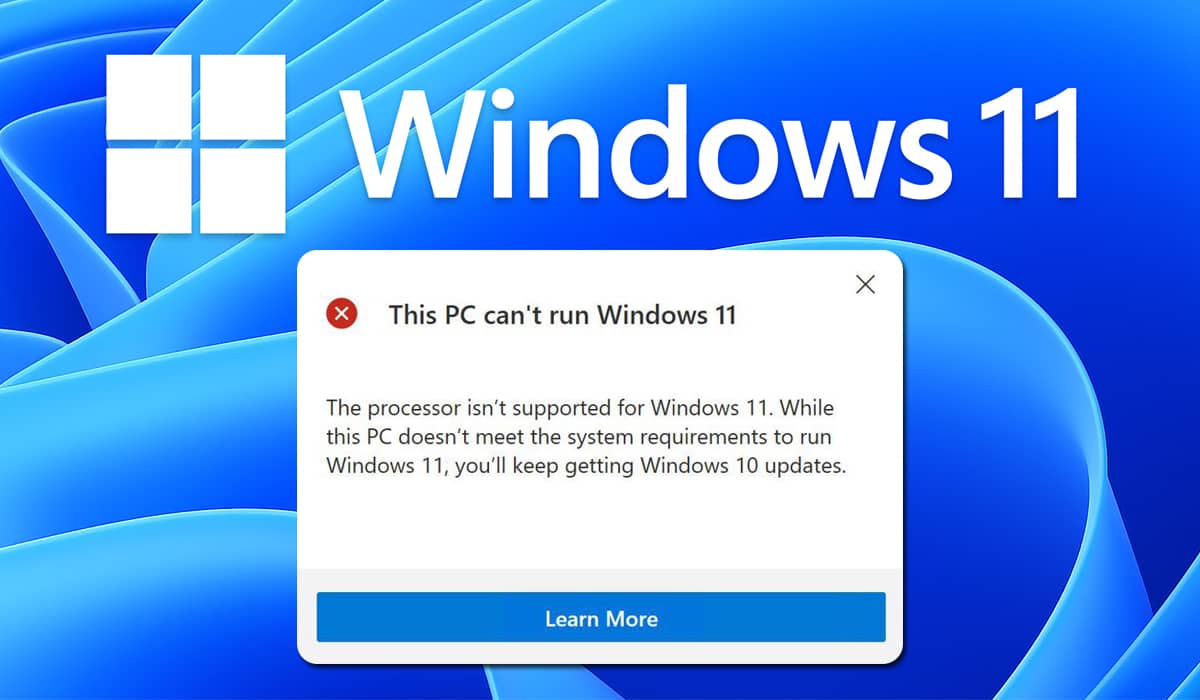حل مشكلة This PC Can’t Run Windows 11 : تعرف علي حلول مشكلة عدم تثبيت ويندوز 11
بعدما أعلنت شركة مايكروسوفت عن نظام ويندوز 11 تسببت المتطلبات الرسمية لتشغيله جدل على نطاق واسع بين جميع المستخدمين الذين يتطلعون لتجربة النظام الجديد، شركة مايكروسوفت أتاحت إمكانية تحميل ويندوز 11 علي جهازك لتجربة النسخة التجريبية من خلال الاشتراك في برنامج Windows Insider ، ولكن للأسف الشديد واجه العديد من المستخدمين مشكلة عدم تثبيت ويندوز 11 بسبب ظهور رسالة خطأ This PC Can`t Run Windows 11 أثناء الاشتراك في برنامج ويندوز إنسايدر أو أثناء تجربة أداة التحقق الرسمية الخاصة بشركة مايكروسوفت PC Health Check .
خطأ This PC Can`t Run Windows 11 تعني هذه الرسالة أن هذا الكمبيوتر غير قادر على تشغيل النظام الجديد وقد تبين لنا أن شركة مايكروسوفت رفعت من سقف الحد الأدنى من متطلبات تشغيل ويندوز 11 لدرجة أن أي معالج مركزي قبل الجيل الثامن من إنتل أو قبل الجيل الثاني من معالجات AMD Ryzen سيكون غير متوافق ولن يكون قادراً على تشغيل ويندوز 11 ولكن المعالجات المركزية ليست هي المشكلة بالتحديد وإنما هناك بعض إعدادات الأمان التي رأت مايكروسوفت من ضرورة تواجدها في منصات الحواسب ، هناك العديد من المستخدمين الذين يمتلكون منصات حديثة وتحتوي على المعالجات المركزية المدعومة ومع ذلك واجهت رسالة الترحيب التي تفيد بعدم قدرة الجهاز على تشغيل ويندوز 11.
الأمر بكل بساطة شديدة متعلق بإعدادين مرتبطين بنظام أمان الحواسيب وهما Secure Boot و TPM 2.0 حيث تم دمج هذه المزايا في جميع أجهزة الكمبيوتر الحديثة وتحديداً اللوحة الأم ومعالجات إنتل و AMD التي تم إنتاجها بعد عام 2016 وسوف نوضح لكم الآن من خلال هذه المقالة كل شيء بالتفصيل عن هذه الإعدادات وكيف تتمكن من حل مشكلة This PC Can`t Run Windows 11 وتكون قادراً على تثبيت ويندوز 11 بسهولة طالما كانت مكونات جهازك متوافقة مع النظام.
![مشكلة This PC Can`t Run Windows 11 مشكلة This PC Can`t Run Windows 11]()
1. قم بالنقر على مفتاحي Windows + R لتشغيل أوامر Run.
2. في المربع الفارغ بنافذة Run قم بكتابة الأمر التالي tpm.msc ثم قم بالنقر على مفتاح Enter.
![نافذة Run نافذة Run]()
3. ستلاحظ على الفور ظهور نافذة جديدة تحت مسمى TPM Management on Local Computer.
4. في قسم الحالة Statue تأكد مما إذا كانت خاصية TPM قيد التفعيل Enabled.
![خاصية TPM قيد التفعيل خاصية TPM قيد التفعيل]()
5. إذا ظهرت لك رسالة "The TPM is ready for use" فهذا يعني أن خاصية أمان TPM 2.0 قيد التفعيل.
أما إذا اتضح لك أنها مُعطلة فستحتاج تفعيلها من داخل إعدادات البيوس BIOS واتبع هذه الخطوات للتفعيل:
1. قم بإعادة تشغيل الكمبيوتر وبمجرد أن يظهر شعار الشركة المُصنعة للوحة الأم انقر باستمرار فوق Del للدخول إلى واجهة البيوس، إذا لم تكن قادراً على الدخول إلى BIOS من مفتاح Del فينبغي أن تعرف ما هو المفتاح المخصص لجهازك بالتحديد من أجل الدخول إلى إعدادات BIOS.
2. بمجرد أن تنجح في الدخول إلى إعدادات البيوس توجه إلى نافذة Security.
![تفعيل خدمة TPM من البيوس تفعيل خدمة TPM من البيوس]()
3. ابحث هنا عن خاصية TPM.
4. ثم قم بتفعيل الميزة بتحويلها إلى On أو إلى Available أو الي Enabled .
5. احفظ الإعدادات الجديدة وقم بعمل إعادة تشغيل للكمبيوتر.
حتى تتمكن من تفعيل ميزة الإقلاع الآمن Secure Boot ستحتاج أيضاً لتفعيل الميزة من داخل إعدادات البيوس وسوف نتحدث معكم لاحقاً عن ميزة الإقلاع الآمن Secure Boot ولكن الآن من أجل تفعيل الميزة اتبع هذه الخطوات:
1. قم بعمل إعادة تشغيل للكمبيوتر ثم انقر باستمرار على مفتاح Del للدخول إلى واجهة البيوس.
2. في قوائم إعدادات البيوس قم بفتح نافذة Advanced من الأعلى.
3. وبعد ذلك ابحث عن إعدادات خيارات الإقلاع "Boot Options".
4. سوف تلاحظ هنا وجود العديد من إعدادات خيارات الإقلاع.
![تفعيل Secure Boot تفعيل Secure Boot]()
5. ابحث بالضبط عن خيار Secure Boot وتأكد من تفعيله بعمل Enabled له.
6. احفظ الإعدادات الجديدة وقم بعمل إعادة تشغيل للكمبيوتر بشكل طبيعي.
والآن بعد أن تم تفعيل ميزة الإقلاع الآمن على القطاع الذي تريد تجربة ويندوز 11 عليه سوف تكون قادراً على تثبيت الويندوز بسهولة شديدة.
![شريحة TPM 2.0 من أهم متطلبات تشغيل ويندوز 11 شريحة TPM 2.0 من أهم متطلبات تشغيل ويندوز 11]()
شريحة TPM 2.0 من أهم متطلبات تشغيل ويندوز 11
شريحة TPM 2.0 والتي هي اختصاراً لعبارة Trusted Platform Modulation هي عبارة عن شريحة معالجة مادية للتشفير الآمن ويتم توصيلها باللوحة الأم أثناء عملية تطوير اللوحة الأم في المصنع، أكدت شركة مايكروسوفت على ضرورة وجودها منذ عام 2016 وهذا ما دفع شركات اللوحة الأم على تركيبها بجميع اللوحات الأم الحديثة ولكن قبل عام 2016 طالبت شركة مايكروسوفت بضرورة وجود شريحة TPM 1.2 أيضاً باللوحات الأم أو المعالجات المركزية.
باختصار شديد شريحة TPM هي عبارة عن شريحة أمان تحاول التصدي وحماية مكونات الحاسوب العاملة في المؤسسات الحكومية والشركات الخاصة من هجمات الفيروسات والبرامج الخطيرة ولكن يبدو أن شركة مايكروسوفت شعرت بأنها أصبحت ضرورية أيضاً للمستخدم العادي ولذلك إذا ظهرت لك رسالة This PC Can`t Run Windows 11 نتيجة عدم تفعيل خاصية TPM 2.0 من داخل البيوس، فينبغي أن تتبع الخطوات الموضحة سابقاً في الفقرة الثانية من الموضوع لتفعيلها، أما إذا اتضح لك أنها ليست متواجدة في البيوس، فهذا يعني أن جهازك لا يحتوي عليها وبالتالي ستكون غير قادراً على تشغيل ويندوز 11 على جهازك.
• تابع ايضا ما هو TPM وكيف يمكن تفعيله لتثبيت ويندوز 11 .
![المعالجات المركزية الغير مدعومة لنظام ويندوز 11 المعالجات المركزية الغير مدعومة لنظام ويندوز 11]()
المعالجات المركزية الغير مدعومة لنظام ويندوز 11
لحسن الحظ أن شركة مايكروسوفت أضافت على صفحاتها الرسمية جميع المعالجات المركزية المدعومة من قِبل ويندوز 11 سواء من معالجات شركة AMD أو Intel ولقد تبين لنا أن أي معالج مركزي قبل معالجات الجيل الثامن من إنتل Intel 8th Gen لن يكون مدعوماً من ويندوز 11 بغض النظر عن قوة المعالج الذي تمتلكه فحتى لو كنت تمتلك إحدى معالجات الفئة العليا من الجيل السابع أو السادس إلا أنك لن تكون قادراً على تشغيل ويندوز 11.
أما بالنسبة لمعالجات شركة AMD فجميع المعالجات المركزية التي تم إطلاقها قبل معالجات Ryzen الجيل الثاني فهي لن تكون مدعومة أيضاً من قِبل ويندوز 11، هناك بعض التصريحات التي تفيد بأن شركة مايكروسوفت تعمل على ضم معالجات الجيل السابع من إنتل ومعالجات Ryzen الجيل الأول ضمن المتطلبات الرسمية المتوافقة لتشغيل ويندوز 11 ولكن حتى الآن لسنا متأكدين من صحة تلك الأخبار ويمكنك تفقد المعالجات المركزية المدعومة بالتفصيل من خلال هذه الصفحة الرسمية وللتسهيل عليكم هذه هي صفحة معالجات AMD المدعومة وهذه هي صفحة معالجات Intel المدعومة وهذه هي صفحة معالجات كوالكم المدعومة.
![لابد من دعم الكمبيوتر لخاصية الإقلاع الآمن Secure Boot لابد من دعم الكمبيوتر لخاصية الإقلاع الآمن Secure Boot]()
لابد من دعم الكمبيوتر لخاصية الإقلاع الآمن Secure Boot
ويندوز 11 يتطلب تفعيل ميزة الإقلاع الآمن Secure Boot من داخل إعدادات البيوس BIOS فميزة الإقلاع الآمن تحمي الأجهزة من البرامج الضارة وفيروسات الفدية وهي في الحقيقة ميزة رائعة ولكن لها جانب سلبي وحيد، الجانب السلبي أنها قد تمنع من القدرة على تثبيت نظام تشغيل آخر على نفس قرص التخزين فعلى سبيل المثال لو كنت تريد تثبيت إحدى توزيعات لينكس على الكمبيوتر فسوف يمنعك الإقلاع الآمن من ذلك لأن هذه الميزة تلعب على حرمان القراصنة من القدرة على الهجوم أو كسر حماية نظام ويندوز.
![قرص تخزين النظام لابد أن يكون بمساحة تخزينية لا تقل عن 64 جيجابايت قرص تخزين النظام لابد أن يكون بمساحة تخزينية لا تقل عن 64 جيجابايت]()
قرص تخزين النظام لابد أن يكون بمساحة تخزينية لا تقل عن 64 جيجابايت
اتضح من خلال أداة PC Health Check أنه من الضروري أن يكون قطاع التخزين المسؤول عن تثبيت ملفات ويندوز 11 بمساحة تخزينية لا تقل عن 64 جيجابايت، في الحقيقة هي مساحة هائلة مقارنة بمتطلبات ويندوز 10 فإذا كان قطاع C لديك على الكمبيوتر أقل من 64 جيجابايت فسوف تحصل على رسالة "This PC Can`t Run Windows 11" وبالتالي أنت مُضطر على زيادة المساحة الخاصة بقرص C أو شراء هارد أكبر وتقسيمه من جديد بحيث يكون قطاع C أكبر من 64 جيجابايت.
![إصلاح مشكلة Secure Boot إصلاح مشكلة Secure Boot]()
إصلاح مشكلة Secure Boot
كما ذكرنا لكم في الفقرات السابقة أن ميزة Secure Boot سوف تحمي نظام ويندوز 11 من هجمات القراصنة وفيروسات الفدية وبالتالي أصبح من الضروري تفعيل ميزة الإقلاع الآمن من داخل إعدادات البيوس BIOS حتى تكون قادراً على تثبيت ويندوز 11، فقط قم بعمل إعادة تشغيل للكمبيوتر ثم انقر باستمرار على زر Del للدخول إلى برنامج الــ BIOS وابحث عن إعدادات الإقلاع Boot Options وتأكد من تفعيل Secure Boot بعمل On أو Available ثم قم بحفظ التغييرات وإعادة تشغيل الكمبيوتر من جديد.
خطأ This PC Can`t Run Windows 11 تعني هذه الرسالة أن هذا الكمبيوتر غير قادر على تشغيل النظام الجديد وقد تبين لنا أن شركة مايكروسوفت رفعت من سقف الحد الأدنى من متطلبات تشغيل ويندوز 11 لدرجة أن أي معالج مركزي قبل الجيل الثامن من إنتل أو قبل الجيل الثاني من معالجات AMD Ryzen سيكون غير متوافق ولن يكون قادراً على تشغيل ويندوز 11 ولكن المعالجات المركزية ليست هي المشكلة بالتحديد وإنما هناك بعض إعدادات الأمان التي رأت مايكروسوفت من ضرورة تواجدها في منصات الحواسب ، هناك العديد من المستخدمين الذين يمتلكون منصات حديثة وتحتوي على المعالجات المركزية المدعومة ومع ذلك واجهت رسالة الترحيب التي تفيد بعدم قدرة الجهاز على تشغيل ويندوز 11.
الأمر بكل بساطة شديدة متعلق بإعدادين مرتبطين بنظام أمان الحواسيب وهما Secure Boot و TPM 2.0 حيث تم دمج هذه المزايا في جميع أجهزة الكمبيوتر الحديثة وتحديداً اللوحة الأم ومعالجات إنتل و AMD التي تم إنتاجها بعد عام 2016 وسوف نوضح لكم الآن من خلال هذه المقالة كل شيء بالتفصيل عن هذه الإعدادات وكيف تتمكن من حل مشكلة This PC Can`t Run Windows 11 وتكون قادراً على تثبيت ويندوز 11 بسهولة طالما كانت مكونات جهازك متوافقة مع النظام.
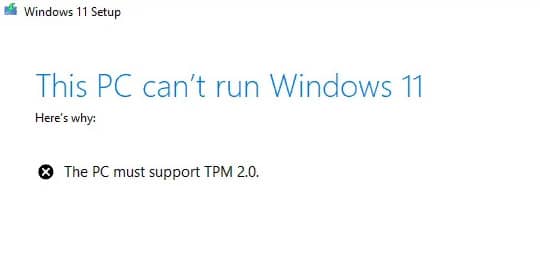
كيفية حل مشكلة This PC Can`t Run Windows 11
كما أشرنا إلى الأمر في المقدمة، فإذا حاولت تجربة ويندوز 11 وواجهت رسالة خطأ This PC Can`t Run Windows 11 فهذا يكون بسبب عدم تفعيل ميزة Secure Boot أو TPM 2.0 من داخل إعدادات البيوس BIOS ولكن لحسن الحظ إذا كان جهازك متوافق مع ويندوز 11 فإن أمر تفعيل هذه المزايا من داخل إعدادات البيوس بسيطة للغاية، الأمر لا يتطلب خبرة مُسبقة أو أي شئ ولكن قبل أن نعاود تشغيل الكمبيوتر سنحاول أولاً التأكد مما إذا كانت خاصية Trusted Platform Modulation 2.0 قيد التفعيل أم لا من داخل إعدادات الويندوز.خطوات التأكد من تفعيل خاصية TPM 2.0 في جهازك:
1. قم بالنقر على مفتاحي Windows + R لتشغيل أوامر Run.
2. في المربع الفارغ بنافذة Run قم بكتابة الأمر التالي tpm.msc ثم قم بالنقر على مفتاح Enter.
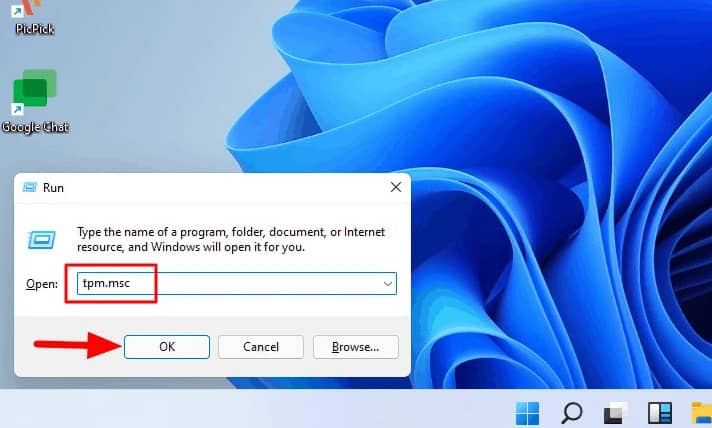
3. ستلاحظ على الفور ظهور نافذة جديدة تحت مسمى TPM Management on Local Computer.
4. في قسم الحالة Statue تأكد مما إذا كانت خاصية TPM قيد التفعيل Enabled.

5. إذا ظهرت لك رسالة "The TPM is ready for use" فهذا يعني أن خاصية أمان TPM 2.0 قيد التفعيل.
أما إذا اتضح لك أنها مُعطلة فستحتاج تفعيلها من داخل إعدادات البيوس BIOS واتبع هذه الخطوات للتفعيل:
1. قم بإعادة تشغيل الكمبيوتر وبمجرد أن يظهر شعار الشركة المُصنعة للوحة الأم انقر باستمرار فوق Del للدخول إلى واجهة البيوس، إذا لم تكن قادراً على الدخول إلى BIOS من مفتاح Del فينبغي أن تعرف ما هو المفتاح المخصص لجهازك بالتحديد من أجل الدخول إلى إعدادات BIOS.
2. بمجرد أن تنجح في الدخول إلى إعدادات البيوس توجه إلى نافذة Security.
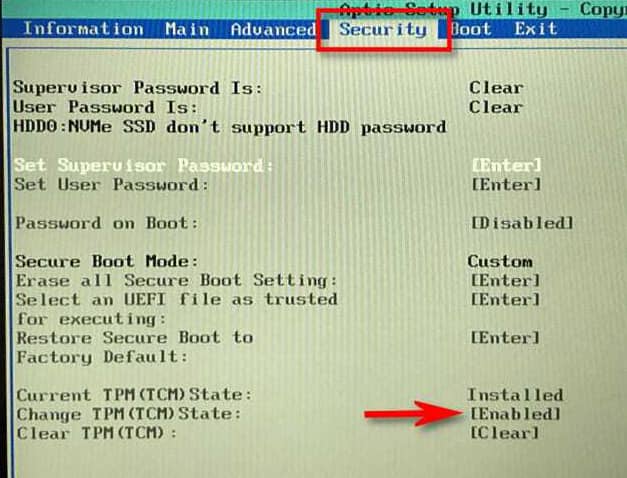
3. ابحث هنا عن خاصية TPM.
4. ثم قم بتفعيل الميزة بتحويلها إلى On أو إلى Available أو الي Enabled .
5. احفظ الإعدادات الجديدة وقم بعمل إعادة تشغيل للكمبيوتر.
تفعيل ميزة الإقلاع الآمن Secure Boot
حتى تتمكن من تفعيل ميزة الإقلاع الآمن Secure Boot ستحتاج أيضاً لتفعيل الميزة من داخل إعدادات البيوس وسوف نتحدث معكم لاحقاً عن ميزة الإقلاع الآمن Secure Boot ولكن الآن من أجل تفعيل الميزة اتبع هذه الخطوات:
1. قم بعمل إعادة تشغيل للكمبيوتر ثم انقر باستمرار على مفتاح Del للدخول إلى واجهة البيوس.
2. في قوائم إعدادات البيوس قم بفتح نافذة Advanced من الأعلى.
3. وبعد ذلك ابحث عن إعدادات خيارات الإقلاع "Boot Options".
4. سوف تلاحظ هنا وجود العديد من إعدادات خيارات الإقلاع.
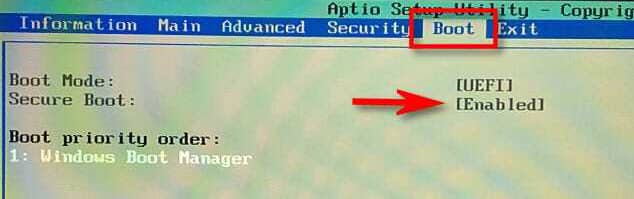
5. ابحث بالضبط عن خيار Secure Boot وتأكد من تفعيله بعمل Enabled له.
6. احفظ الإعدادات الجديدة وقم بعمل إعادة تشغيل للكمبيوتر بشكل طبيعي.
والآن بعد أن تم تفعيل ميزة الإقلاع الآمن على القطاع الذي تريد تجربة ويندوز 11 عليه سوف تكون قادراً على تثبيت الويندوز بسهولة شديدة.
• لمزيد من الشرح لتفعيل هذا الخدمة تابع كيفية تفعيل خاصية Secure Boot .
الأخطاء الشائعة التي تظهر مشكلة This PC Can’t Run Windows 11
إذا حاولت اختبار قدرات جهازك الشخصي على أداة مايكروسوفت PC Health Check ثم واجهت رسالة خطأ "This PC Can`t Run Windows 11" فكما ذكرنا لكم منذ قليل أن السبب هو عدم توافق إحدى أو جميع قطع الكمبيوتر مع نظام مايكروسوفت الجديد، المشكلة كلها تكمن في إعدادين اثنين من إعدادات الأمان القائمة على الهاردوير وليست قائمة على البرامج أو السوفت وير.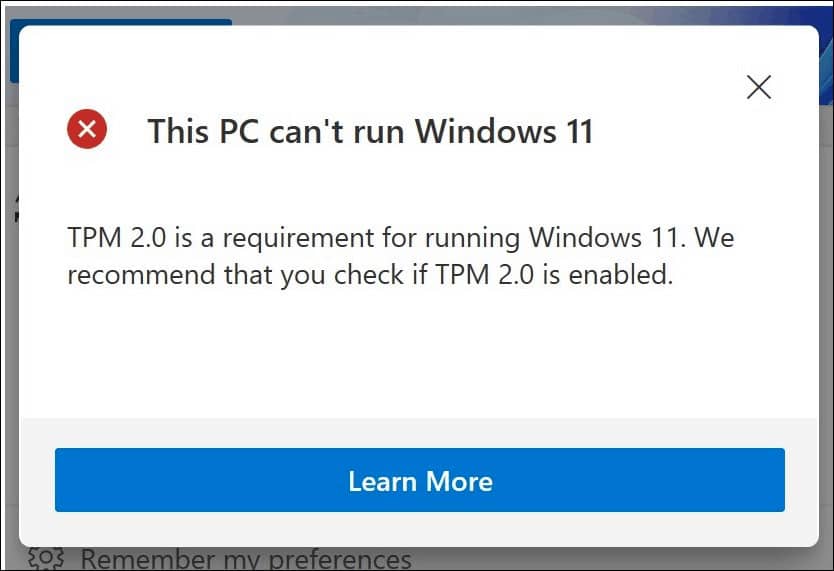
شريحة TPM 2.0 من أهم متطلبات تشغيل ويندوز 11
شريحة TPM 2.0 والتي هي اختصاراً لعبارة Trusted Platform Modulation هي عبارة عن شريحة معالجة مادية للتشفير الآمن ويتم توصيلها باللوحة الأم أثناء عملية تطوير اللوحة الأم في المصنع، أكدت شركة مايكروسوفت على ضرورة وجودها منذ عام 2016 وهذا ما دفع شركات اللوحة الأم على تركيبها بجميع اللوحات الأم الحديثة ولكن قبل عام 2016 طالبت شركة مايكروسوفت بضرورة وجود شريحة TPM 1.2 أيضاً باللوحات الأم أو المعالجات المركزية.
باختصار شديد شريحة TPM هي عبارة عن شريحة أمان تحاول التصدي وحماية مكونات الحاسوب العاملة في المؤسسات الحكومية والشركات الخاصة من هجمات الفيروسات والبرامج الخطيرة ولكن يبدو أن شركة مايكروسوفت شعرت بأنها أصبحت ضرورية أيضاً للمستخدم العادي ولذلك إذا ظهرت لك رسالة This PC Can`t Run Windows 11 نتيجة عدم تفعيل خاصية TPM 2.0 من داخل البيوس، فينبغي أن تتبع الخطوات الموضحة سابقاً في الفقرة الثانية من الموضوع لتفعيلها، أما إذا اتضح لك أنها ليست متواجدة في البيوس، فهذا يعني أن جهازك لا يحتوي عليها وبالتالي ستكون غير قادراً على تشغيل ويندوز 11 على جهازك.
• تابع ايضا ما هو TPM وكيف يمكن تفعيله لتثبيت ويندوز 11 .
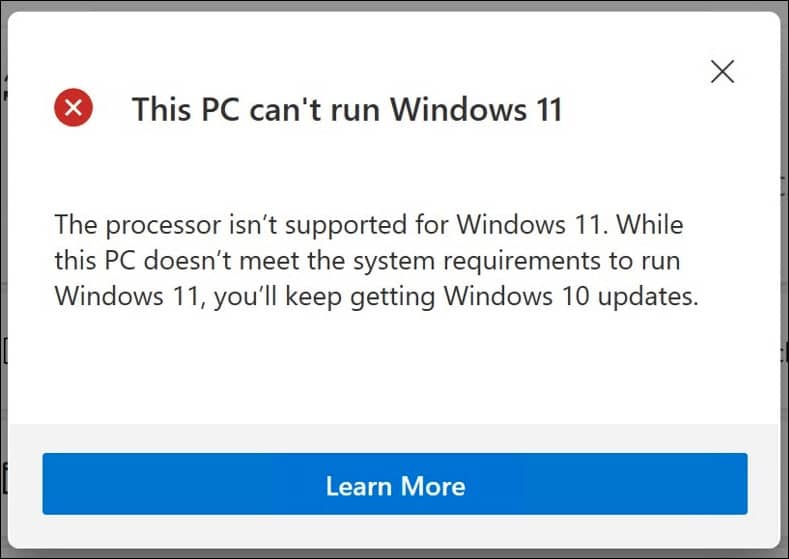
المعالجات المركزية الغير مدعومة لنظام ويندوز 11
لحسن الحظ أن شركة مايكروسوفت أضافت على صفحاتها الرسمية جميع المعالجات المركزية المدعومة من قِبل ويندوز 11 سواء من معالجات شركة AMD أو Intel ولقد تبين لنا أن أي معالج مركزي قبل معالجات الجيل الثامن من إنتل Intel 8th Gen لن يكون مدعوماً من ويندوز 11 بغض النظر عن قوة المعالج الذي تمتلكه فحتى لو كنت تمتلك إحدى معالجات الفئة العليا من الجيل السابع أو السادس إلا أنك لن تكون قادراً على تشغيل ويندوز 11.
أما بالنسبة لمعالجات شركة AMD فجميع المعالجات المركزية التي تم إطلاقها قبل معالجات Ryzen الجيل الثاني فهي لن تكون مدعومة أيضاً من قِبل ويندوز 11، هناك بعض التصريحات التي تفيد بأن شركة مايكروسوفت تعمل على ضم معالجات الجيل السابع من إنتل ومعالجات Ryzen الجيل الأول ضمن المتطلبات الرسمية المتوافقة لتشغيل ويندوز 11 ولكن حتى الآن لسنا متأكدين من صحة تلك الأخبار ويمكنك تفقد المعالجات المركزية المدعومة بالتفصيل من خلال هذه الصفحة الرسمية وللتسهيل عليكم هذه هي صفحة معالجات AMD المدعومة وهذه هي صفحة معالجات Intel المدعومة وهذه هي صفحة معالجات كوالكم المدعومة.

لابد من دعم الكمبيوتر لخاصية الإقلاع الآمن Secure Boot
ويندوز 11 يتطلب تفعيل ميزة الإقلاع الآمن Secure Boot من داخل إعدادات البيوس BIOS فميزة الإقلاع الآمن تحمي الأجهزة من البرامج الضارة وفيروسات الفدية وهي في الحقيقة ميزة رائعة ولكن لها جانب سلبي وحيد، الجانب السلبي أنها قد تمنع من القدرة على تثبيت نظام تشغيل آخر على نفس قرص التخزين فعلى سبيل المثال لو كنت تريد تثبيت إحدى توزيعات لينكس على الكمبيوتر فسوف يمنعك الإقلاع الآمن من ذلك لأن هذه الميزة تلعب على حرمان القراصنة من القدرة على الهجوم أو كسر حماية نظام ويندوز.

قرص تخزين النظام لابد أن يكون بمساحة تخزينية لا تقل عن 64 جيجابايت
اتضح من خلال أداة PC Health Check أنه من الضروري أن يكون قطاع التخزين المسؤول عن تثبيت ملفات ويندوز 11 بمساحة تخزينية لا تقل عن 64 جيجابايت، في الحقيقة هي مساحة هائلة مقارنة بمتطلبات ويندوز 10 فإذا كان قطاع C لديك على الكمبيوتر أقل من 64 جيجابايت فسوف تحصل على رسالة "This PC Can`t Run Windows 11" وبالتالي أنت مُضطر على زيادة المساحة الخاصة بقرص C أو شراء هارد أكبر وتقسيمه من جديد بحيث يكون قطاع C أكبر من 64 جيجابايت.
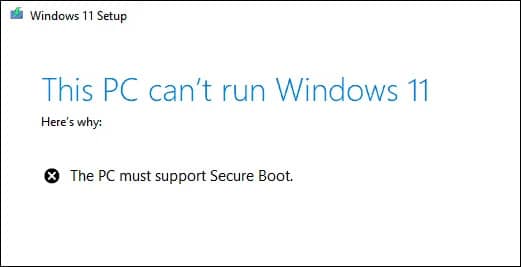
إصلاح مشكلة Secure Boot
كما ذكرنا لكم في الفقرات السابقة أن ميزة Secure Boot سوف تحمي نظام ويندوز 11 من هجمات القراصنة وفيروسات الفدية وبالتالي أصبح من الضروري تفعيل ميزة الإقلاع الآمن من داخل إعدادات البيوس BIOS حتى تكون قادراً على تثبيت ويندوز 11، فقط قم بعمل إعادة تشغيل للكمبيوتر ثم انقر باستمرار على زر Del للدخول إلى برنامج الــ BIOS وابحث عن إعدادات الإقلاع Boot Options وتأكد من تفعيل Secure Boot بعمل On أو Available ثم قم بحفظ التغييرات وإعادة تشغيل الكمبيوتر من جديد.
شاهد المزيد من شروحات تقنية اشترك فى قناتنا علي التليجرام
أشترك لتحصل علي أهم أخبار التقنية